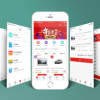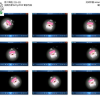想象你刚刚观看了一段超搞笑的猫咪视频,或者是一段爱豆舞台上的精彩瞬间,心里痒痒的,想要分享给朋友们,却又觉得文字描述太苍白无力。这时候,一个动感的GIF动图就能瞬间抓住眼球,让欢乐和感动传递得更快更广。但你可能还在为“视频怎么转GIF动图”这个问题挠头。别担心,今天,就带你一步步掌握这项超实用的技能,让你的生活充满更多趣味和创意。
一、为什么要转视频成GIF动图?
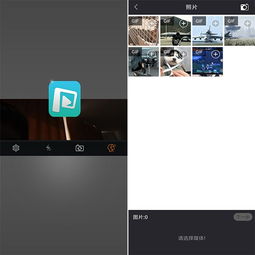
在社交媒体时代,GIF动图已经成为了一种流行的表达方式。它们小巧的体积、生动的表现力和无限循环的特性,让它们在表情包、短视频、广告等领域都大放异彩。将视频转换成GIF动图,不仅可以捕捉视频中的精彩瞬间,还能让内容更加生动有趣,吸引更多人关注。无论是制作搞笑表情包,还是分享生活中的小确幸,GIF动图都能让你的表达更加丰富多彩。
二、转视频成GIF动图的方法有哪些?

1. 迅捷视频转换器:功能强大,操作简单
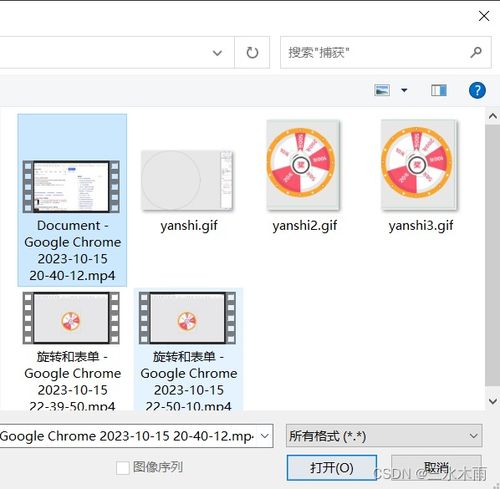
迅捷视频转换器是一款功能强大的视频处理软件,它不仅支持将视频转换成GIF动图,还具备视频剪辑、合并、压缩等多种实用功能。这款软件的操作界面简洁明了,即使是新手也能轻松上手。
具体操作步骤如下:
1. 打开软件,选择“视频转GIF”功能。这个选项在主界面上非常醒目,一眼就能找到。
2. 上传视频文件。点击“添加文件”按钮,选择你想要转换的视频。你也可以直接将视频文件拖拽到软件界面中。
3. 设置参数。上传视频后,点击“参数设置”进行调整。你可以选择截取视频的片段,设置GIF的时长、帧率、分辨率等参数。如果你想要GIF动图更加流畅,可以适当调高帧率。
4. 开始转换。参数设置完成后,点击“全部转换”按钮。软件会自动将视频转换成GIF动图,并保存到你设置好的输出文件夹中。
2. LICEcap:轻巧便捷,专注于屏幕录制
LICEcap是一款小巧轻便的GIF录制软件,它专注于屏幕录制,操作起来十分便捷。这款软件特别适合录制软件界面、教程等需要展示操作步骤的内容。
使用LICEcap制作GIF动图的步骤如下:
1. 打开软件,调整录制区域。拖动窗口的边框,选择你想要录制的屏幕区域。你可以根据需要调整录制区域的大小和位置。
2. 开始录制。调整好区域后,点击窗口中的“Record”按钮。此时,软件会开始录制你选择的屏幕区域。
3. 结束录制。录制完成后,点击“Stop”按钮。软件会自动将录制的内容保存为GIF动图。
3. 在线-convert:无需安装,随时随地转换
在线-convert是一个在线多文件格式转换网站,它支持视频与动图之间的转换,操作简单,无需下载安装任何软件。
使用在线-convert转换视频成GIF动图的步骤如下:
1. 打开网站,选择转换格式。在首页点击“convert...”to...”中的第一个选项,选择你的视频格式。
2. 选择GIF格式。在第二个选项中,选择“image”下的“GIF”。
3. 上传视频文件。点击“choose file”按钮,选择你想要转换的视频文件。
4. 设置参数。上传视频后,下方会显示一些参数设置选项,如分辨率、帧率等。根据需要进行调整。
5. 开始转换。点击“start”按钮,开始转换过程。转换完成后,点击“download”按钮,下载GIF动图。
4. 清爽视频编辑:手机端操作,功能丰富
清爽视频编辑是一款功能丰富的手机视频剪辑软件,它不仅支持基础的视频分割、合并操作,还具备视频压缩、去水印、添加字幕、音频提取、配音、格式转换等功能。这款软件操作简单,即使是手机小白也能轻松上手。
使用清爽视频编辑转换视频成GIF动图的步骤如下:
1. 打开软件,选择“工具”。在工具栏中找到“制作GIF”功能。
2. 导入视频。点击“添加文件”,选择你想要转换的视频文件。
3. 设置参数。导入视频后,设置视频的转换时长和分辨率。你可以根据需要调整这些参数。
4. 导出GIF。点击右上角的“导出”按钮,将视频转换成GIF动图并保存。
5. EZGIF:在线工具,简单易用
EZGIF是一个在线GIF制作工具,它支持